maya スクリプト Pythonメモ
スクリプト書くときによく使うやつのメモ
selection = cmds.ls(sl=True) #hogeは任意の変数 #今開いているmayaシーンのパス取得 pm.Env().sceneName() #選択しているメッシュがバインドされているなら値を返す hoge = cmds.listConnections(selection[0]+".inMesh",s=True, d=False) #選択されているものがメッシュなら値を返す hoge = cmds.listRelatives(selection[0], s=True, pa=True, type='mesh') #選択されているものがジョイントなら値を返す hoge = cmds.objectType(selection) == "joint": #ポップアップみたいなのを出す confirm = mc.confirmDialog( title=u'注意',essage=u'このツールは新規sceneでは起動できません。sceneを開くか、1度sceneの保存を行ってください',button=['OK'],defaultButton='OK') #選択されているメッシュのスキンクラスターを取得 selection = cmds.ls(sl=True) mesh = selection[0] shapes = cmds.listRelatives(mesh, shapes=True, noIntermediate=True) histories = cmds.listHistory(shapes[0], pruneDagObjects=True, interestLevel=2) skincluster = cmds.ls(histories, type="skinCluster") or [] #スキンクラスターが存在しないメッシュに使うとエラー起きるので、 or [] で空のリスト作ってます #intをstrに変える count = 1 count = str(count) #webサイトを開く import webbrowser webbrowser.open("https://~") #シーンファイルのインポート path = Z:\~~~\test.ma cmds.file(path, i = True, f=True) #指定したディレクトリ内のデータをリスト化して取得 os.listdir(path ) #シーン内に存在するジョイント名をリスト化して取得 hoge= cmds.ls(type= "joint") #ジョイント生成 cmds.joint(n="hip", p=(0,0,0,)) #リスト内逆転 hoge.reverse()
mayaスクリプト配布 シェルフにPlanarMappingのX,Y,Zボタンを作る

mayaのPlanarMappingですが、
デフォルトでX軸投影となっており投影軸を変えるにはマッピングオプションから変更するか、
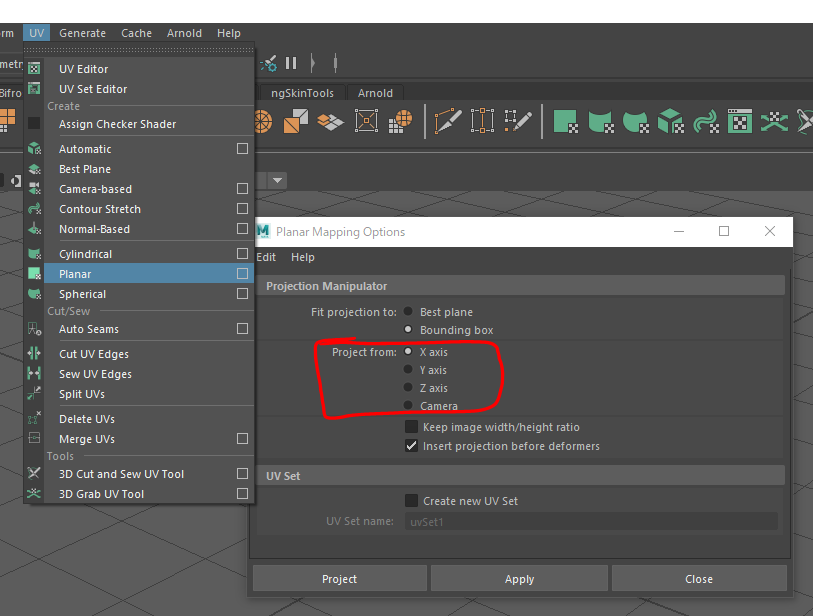
投影したいオブジェクトを選択後に、Shift+右クリック で選択するかと思います。
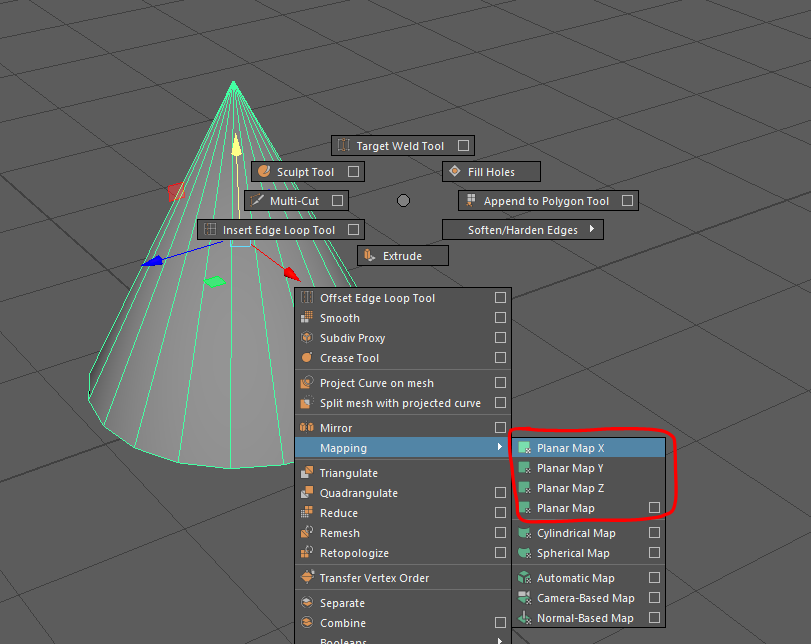
今回は、この投影の軸を予め設定したPythonスクリプトを用意して、シェルフに登録し、ボタン操作でPlanarMappingの投影軸を選んでしまおうという話です。
完成イメージ

やり方
① mayaのスクリプトエディタを起動(右下にあるよ)

② +をクリック
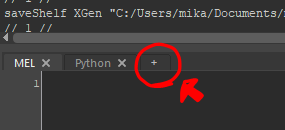
③ 出てきたウィンドウでPythonを選択
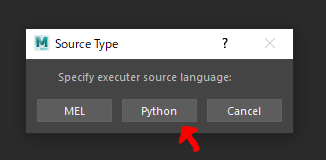
Pythonタブができます
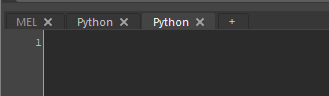
④ 以下のコードをコピー

⑥ 貼り付けたコードを全選択し、好きなシェルフの好きなとこに、マウス中クリックしながらドラッグアンドドロップ
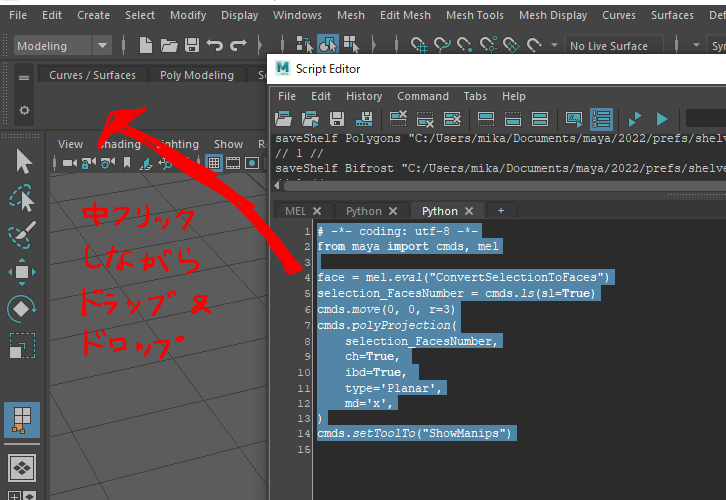

まず、アイコンを右クリックし、Editを選択。出てきた画面のShelvesタブをクリック。

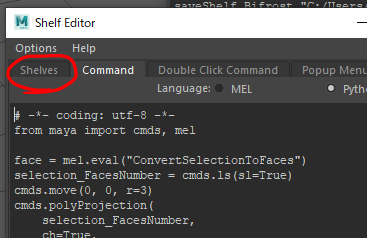
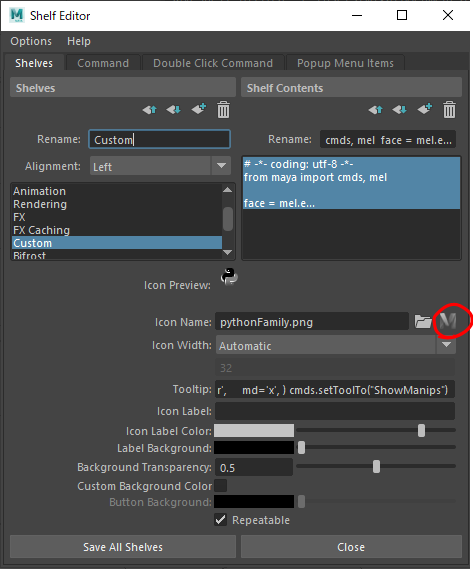
出てきたウィンドウのFilterに『polyPlanProjLarge.png』と入力し、エンター。
そしたら下のSelectボタンを押します。

⑩ Icon Label に X と入力し、Save All Shelvesを押します。
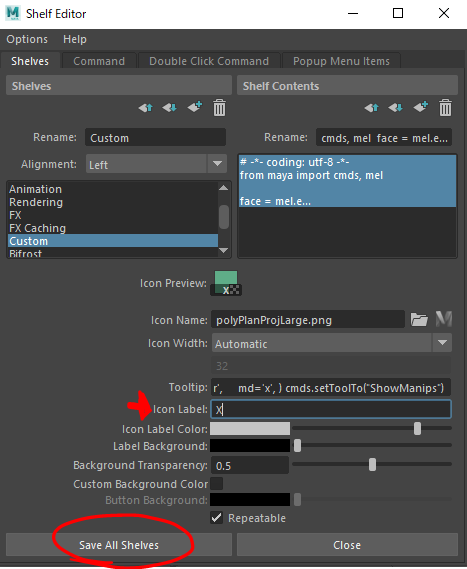
 ←←←
←←← 
次にY投影を作りましょう。
といってもやり方はほぼ同じで、シェルフに投げ込むコードを以下のものに変更すればいいだけです。つまり手順④をこのコードに置き換えてください。
簡単に言うと md = 'x' の部分が md = 'y' になっただけです。
同様にZ軸投影ボタンは以下のコードをコピペすればいいです。
オマケ
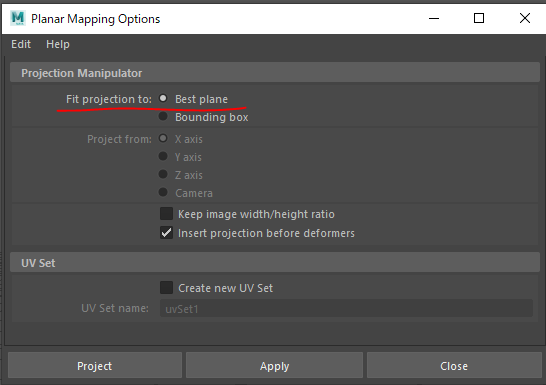
ここをbestPlaneにしたやつもアイコン化したいという要望がありましたので、以下のコードをシェルフに投げ込んで、アイコン化すればOKです。
![]()
あとがき
Pythonじゃなくてmelで書いてもいいくらいの簡単なスクリプトですが、Pythonの方に慣れてしまってるのでPythonで書きました。
Pythonのスクリプトは個人的に配布の仕方が難しい(というか簡単なやり方がわからない・・・)ので、今回はコードをコピペしてもらって、直でシェルフに登録してもらうことにしました。
なにか不具合や要望などあればTwitterか、記事へのコメントでお願いします。
ではまた!
#買って良かった2020 バイクに魅せられて
お題「#買って良かった2020 」
はてなブログのお題に沿って、書いてみたいと思います。
バイクを買った
2020年はバイクを買いました。
スーパーカブ110です。
初めてバイクに乗りました。
乗ってみて思うのは、バイクって車よりも圧倒的に自由だな、というところ。
細い道も、大きな駐車場のないお店も、お茶の子さいさい。
道を間違えても大丈夫。路肩に停車して、エンジン切れば『歩行者』になるので、そのまま横断歩道を渡って来た道戻ればいいんです。
ま、スーパーカブだから、小さくて取り回しがラクというのはありますが・・・
原付2種って最高
実はスーパーカブ110は、『原付』ではなく『原付2種』という括りです。
なので、車の免許だけで乗れる原付とは違い、小型2輪以上の免許を取得する必要があります。(車の免許持ってれば取得費用9万くらいかな?)
しかしこれが、素晴らしくメリットだらけ。
原付に存在する煩わしい決まり、『速度30キロ制限』が2種だと『速度60キロ制限』に。『2段階右折』が『不要』になるんです。
なのに、車検とかは原付と同じような扱いで、維持費が安い。
しかもスーパーカブはリッターあたり60㎞走るので、お財布に優しすぎるのです。
カブにはアソビがある
カブは自動遠心クラッチというシステムが採用されているので、左手のクラッチ操作がないにも関わらず、ギアが存在します。
なので足でギアをガチャガチャ動かせます。
これがあるおかげで、操作が単調でなくなり、よりバイクを操っている感が生まれます。
カブって、かわいくて、かっこいいよね
色々書きましたが、結局カブを買った一番の理由はこれ。
その愛らしくもかっこいい見た目に一目ぼれしただけです。
安い買い物ではない
車と比べればべらぼうに安いけど、それでも車体とその他装備諸々で50~60万くらいはします。
決して安い買い物ではないと思います。
でも、それでも買ってよかったなぁと、心からそう思います。
バイクを買うか悩んでる皆さんにお伝えしたいのは、バイクっていいぞー!というその一言だけです。
あ、任意保険は絶対入りましょう。
Zbrush XMDToolBox 使い方
Zbrushの大量にあるブラシやアルファの管理・・・
めっちゃ大変(つーかだるい)なのですが、XMDToolBoxというものを使えばかなり楽に管理できます。
XMDToolBoxとはなんぞや?という話はこちらのmocoさんのブログにまとまっております。
で、今回はこれをインストールした後の話です。
はい、もう使い方!全然分からん!というね。
私もちょっと苦戦したので、自分の忘備録がてらまとめておきます。
日本語の記事ほとんどないので、役立てれば幸いです。
インストールしたあと、Zbrushと連携させるとこまでは特に苦戦しなかったので、そこから先について書きます。
目次
- 画面のインターフェースについて
- ダブルクリックで選択をシングルクリックに
- 持っているブラシやアルファをXMDToolBoxにインポートする
- StoreでDLした素材の保存先の変更方法
- 新しくカテゴリを作ってブラシを登録する
- お気に入りセットの作成
- 色々なショートカットキー
- まとめ
画面のインターフェースについて
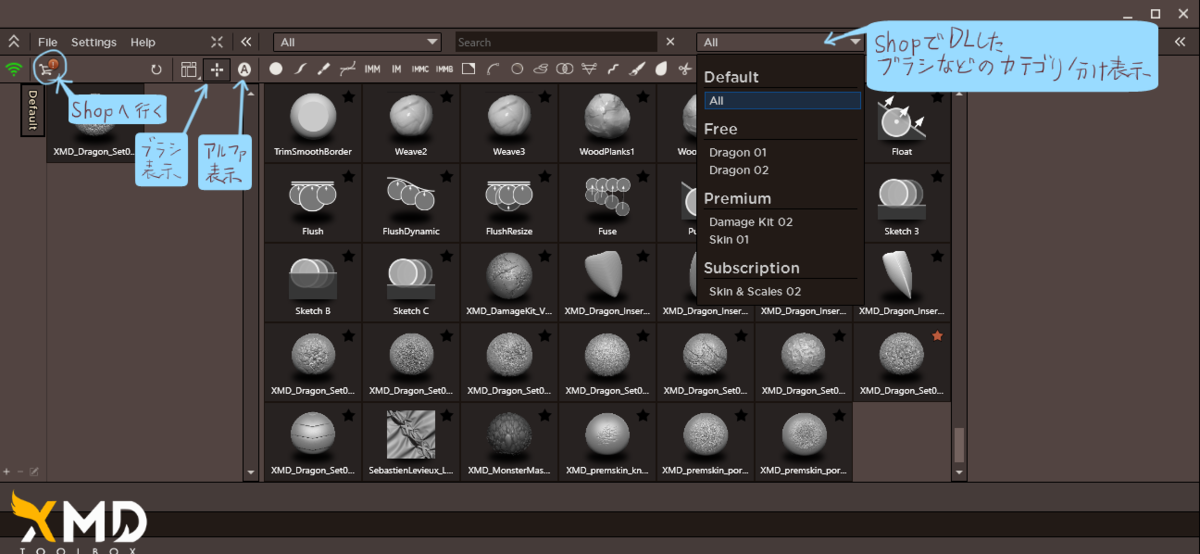
ざっくりこんな感じ
ダブルクリックで選択をシングルクリックに
Setting>Preferencesをクリック
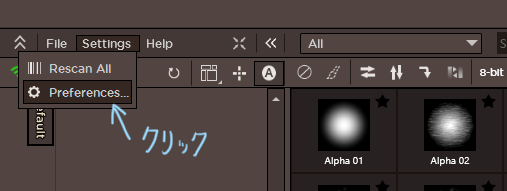
こーいう画面が出てくるので、Single-Clickをオンに
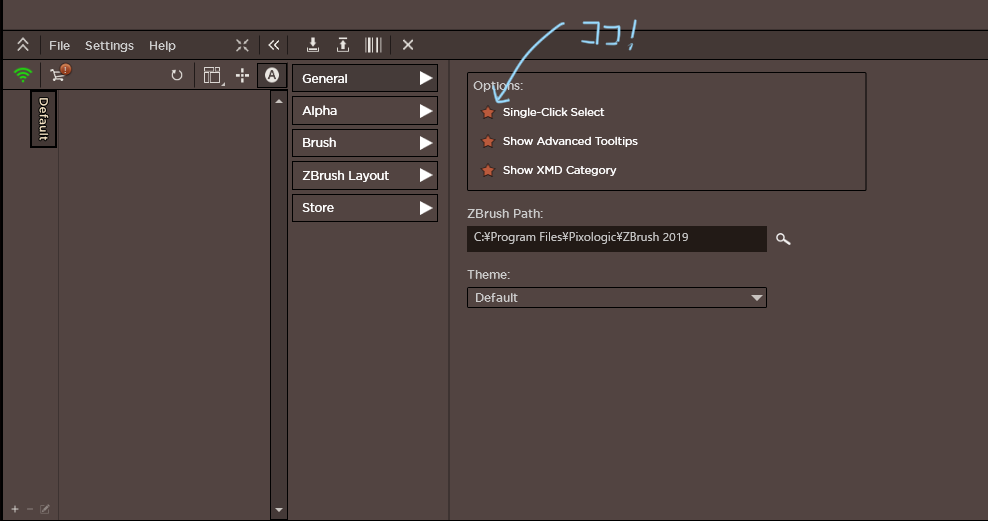
持っているブラシやアルファをXMDToolBoxにインポートする
Setting>Preferencesをクリック
例えばAlphaを追加したい場合、左の選択項目からAlphaをクリック
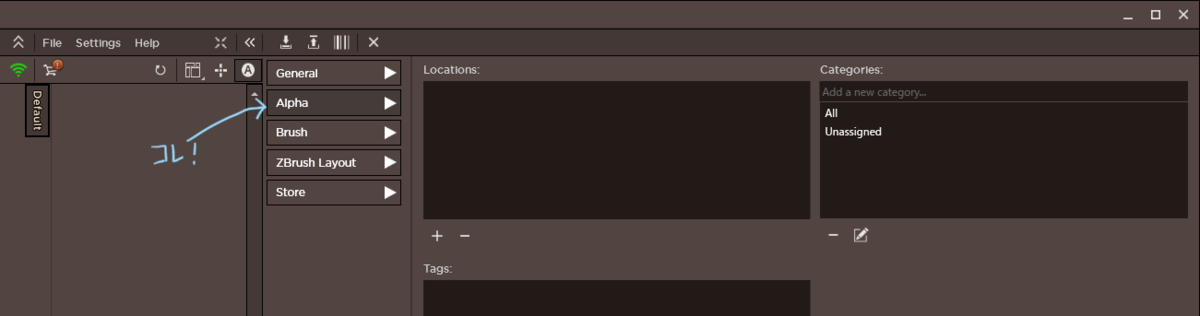
クリックして選択後、右側に表示されるLocationsの下にある+ボタンをクリック
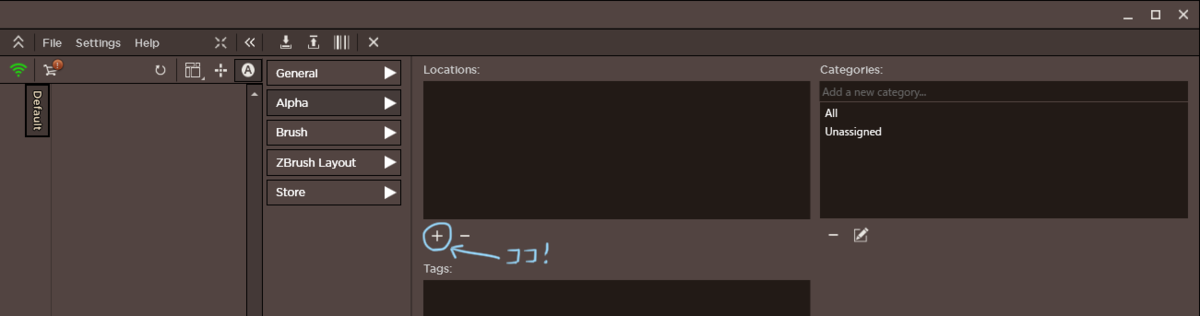
するとエクスプローラーが表示されるので、自分がAlphaを入れているフォルダを選択します
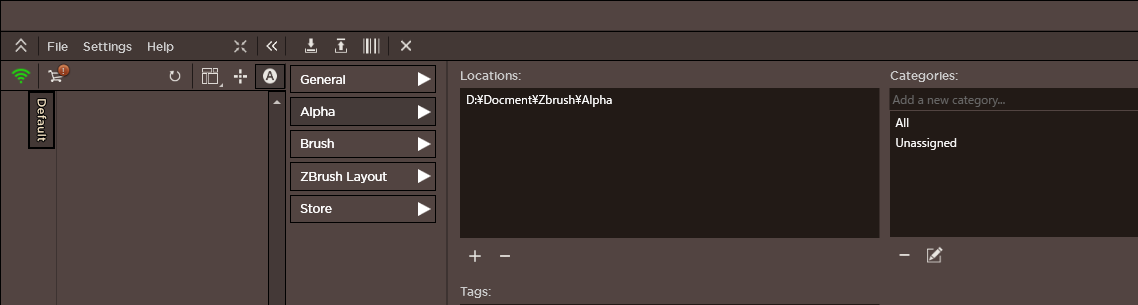
アルファを表示すれば、追加されているのが分かるかと思います
ブラシを追加したい場合は、Setting>Preferencesの左の選択項目からBrushをクリックし、同様の手順で進めればOKです
StoreでDLした素材の保存先の変更方法
プレミアム会員になった人はStoreから様々なブラシをDLできますが、その保存先を指定する方法です
Setting>Preferencesをクリックし、左の一覧の中からStoreを選択

するとパスを指定するとこがあるので、好きに指定しちゃってください
新しくカテゴリを作ってブラシを登録する
例えば登録してあるブラシに対し、「人体モデル造形の時によく使うブラシたちを「Human」というタグで管理したいなぁ・・・」という時に使えます
登録したいブラシを選択し、右側のAdd a new categoryという所をクリックし、作りたいカテゴリー名を入力
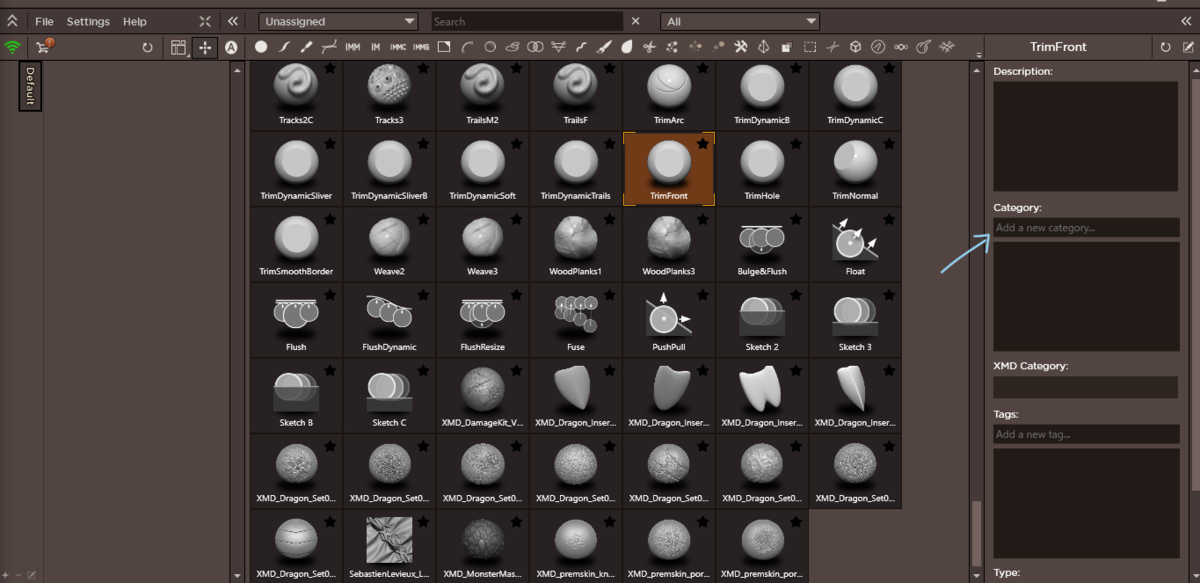
今回はtestと入力しました
入力後、エンターキーを押します
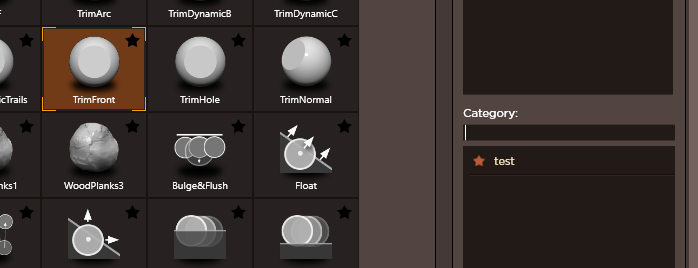
すると、左上のUnasslgnedのプルタブの中に「test」が追加されているのが分かります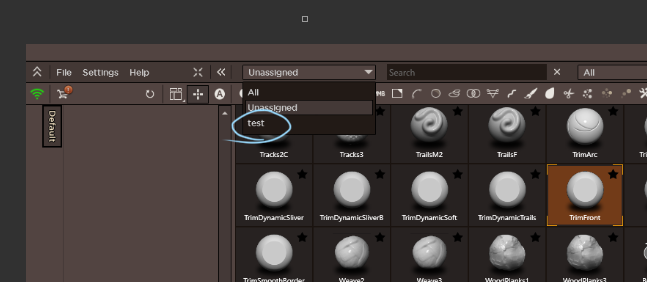
testを選択したら、先ほど登録したブラシだけが表示されました
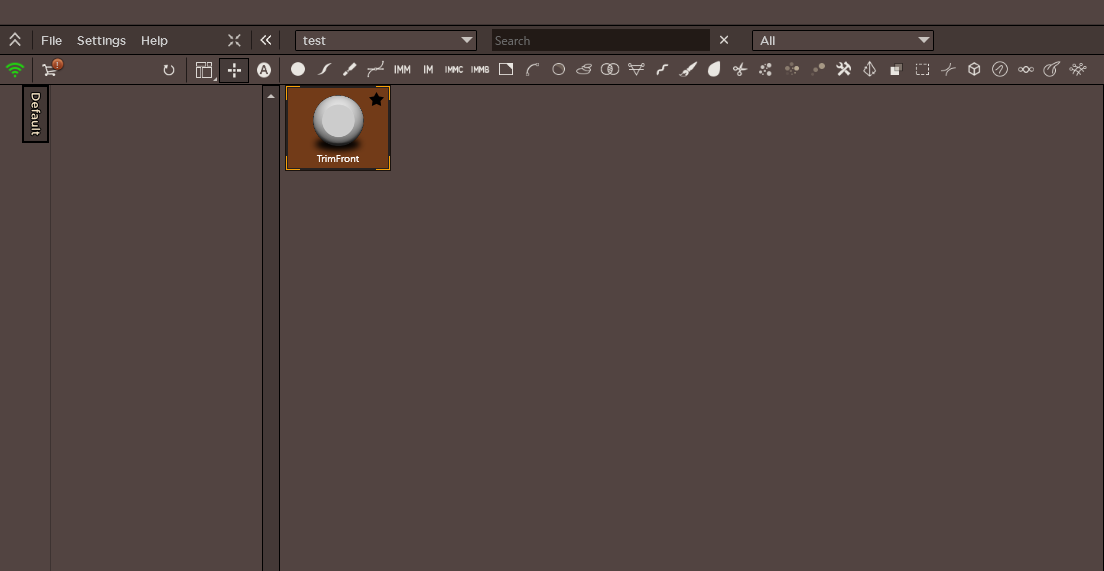
他に同じカテゴリーに登録したいブラシを選んで、testをクリックすれば、登録できます

このように増えます
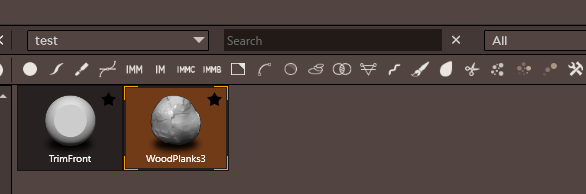
作ったカテゴリーを消すにはSetting>Preferencesをクリックし、左の一覧から消したいカテゴリーの属性(AlphaかBrushか 今回はBrushでカテゴリーを作ったので、Brush)を選択
すると右側にカテゴリーの一覧があります
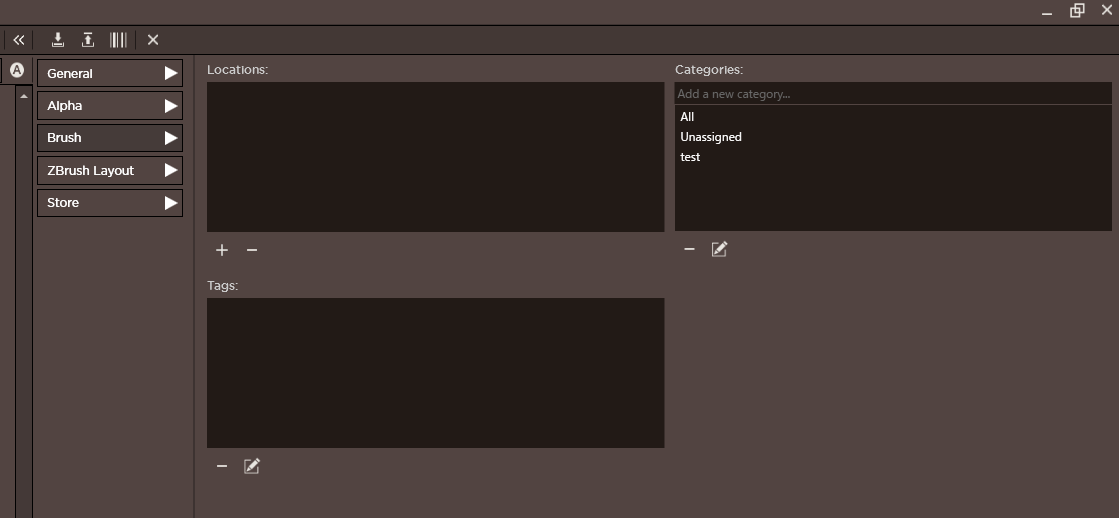
消したいカテゴリーを選択し、下のマイナスボタンを押しましょう
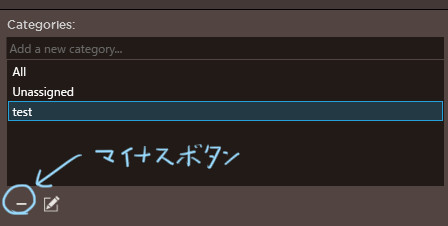
消えました
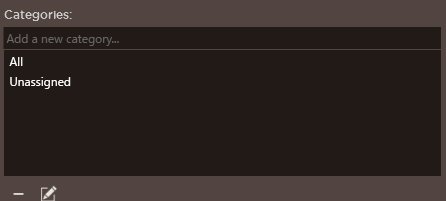
お気に入りセットの作成
カテゴリー分けでブラシやアルファを管理するのとはまた別の方法として、お気に入りセットがあります
お気に入りセットとは、XMDToolの左端にあるやつです。

増やしたい場合、下の方にある+ボタンをクリック
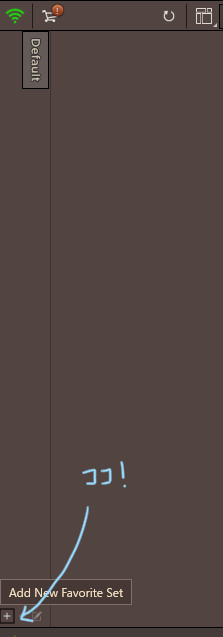
するとこのような画面が出てくるので、名前とカラーを選択します
今回はMonstersと入力し、色は赤にしました。
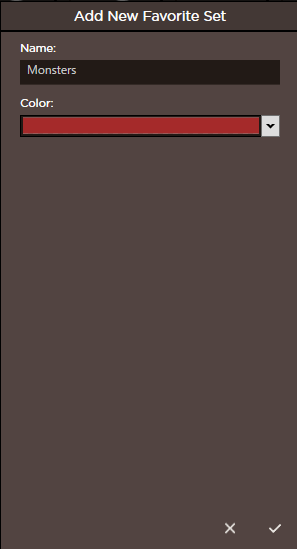
入力後、右下のチェックマークを押して保存します
すると、先ほどのDefaultしかなかったお気に入りセットの部分にMonstersが追加されているのが分かります
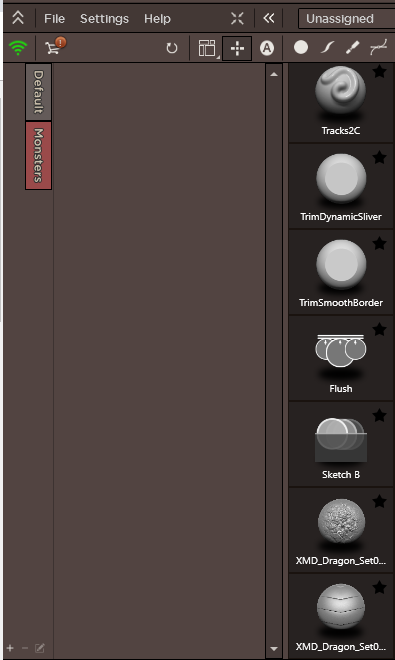
そうしたら、Monstersタブをクリックで選択した後、Monstersに登録したいブラシの星マークをクリックします
すると、Monstersタブに追加されます

タブの中から消したいときは星マークのチェックを外せばOKです
Monstersというお気に入りタブそのものを消したい場合は、消したいお気に入りタブをクリック後、下の方にある-ボタンをクリックすれば消えます
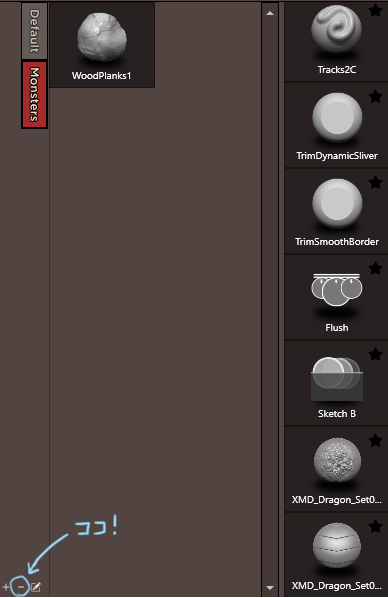
色々なショートカットキー
Ctrl-B :ブラシビューとアルファビューを切り替える
Ctrl-W :次のお気に入りセットに切り替える
Ctrl-M :ミニモードの切り替え
Ctrl-E :折りたたみ/展開の切り替え
Ctrl-R :ZBrushのすべてのブラシをリセット
Ctrl-F :検索ボックスにフォーカスを設定します
Ctrl-T :お気に入りの切り替え
Ctrl-Q :すべてのフィルターをクリア
公式マニュアルからの引用です
この辺は押して体験した方が分かりやすいと思うので、説明は省略します
まとめ
使いこなせばかなり便利なブラシ管理ツールであることは間違いなさそうです
ツールの仕様自体は無料会員でもできるので、導入の価値はあるかと
プレミアム会員は1度お金を払えば永久会員になれるシステムなので、セールの時とかに加入してもいいかもしれません
私自身60%OFFのセール中に加入しました
それでは、良きZbrushライフを!
諦めるな!初期費用20万で引っ越しするためには
最近家探しをしていたマッキーです。
今回は表題の通り、金のない私が家を探して契約までした体験を踏まえつつ、
初期費用をなるべく抑えての家探しにおけるポイントを書いていきます!
家賃というよりは、初期費用に重点をおいています。
また、この記事は
- 初めてのひとり暮らし
- 金が無い(初期費用20万くらいしか用意できない)
という人に向けた内容になっています。
目次 まず前提として初期費用ですが、不動産屋のエイブルによると以下のようにあります。 初期費用の金額の目安は約5倍程度 一般的に初期費用の総額の目安は、家賃5ヶ月分程度(約5倍)と言われています。 今回は実際に世田谷区桜上水のワンルームの家賃相場6万円(2018/07/16時点 CHINTAIネット調べ)を例に挙げて、初期費用のだいたいの総額を出してみましょう。 家賃6万円の場合(世田谷区桜上水ワンルーム相場 2018/07/16時点 CHINTAIネット調べ) エイブル(2018),「賃貸契約に必要な初期費用とは? お部屋を借りる際にかかる初期費用の目安と節約の方法」,<https://offer.able.co.jp/oshieteagent/money/initial-cost/> ,(参照 2019-06-23) この辺りが初期費用になってくるので、大体家賃の5ヶ月分程度かかります。 ポイントはここをいかに減らせるかです! 例えば家賃6万なら初期費用を20万内に抑えるためには、家賃2か月分をどこかで減らさないといけないということですね。 我々お金なし太郎たちは敷金礼金0円の物件を探したくなるのですが、大体敷金0円物件は別途クリーニング費(大体3万くらい)が発生し、せっかく敷金0円でも結局敷金を払っていること同じになってしまうということがありました。 そこで、 ホームズ(https://www.homes.co.jp/) スーモ(【SUUMO】関東の不動産情報・不動産売買・住宅情報) といったところで物件検索をする時は、礼金だけ0円で探してみるのもいいと思います。ヒットする物件が増えますし! 他にもフリーレント物件という、最初の1か月の家賃が0円になる物件にすれば、トータルで初期費用が下がるので、アリだと思います。 ただ、敷礼ゼロゼロでいい物件があれば普通に万々歳なので、そこも諦めず探していきましょう。 個人的には 組み合わせA : 敷金礼金ゼロゼロ この4つの組み合わせのどれかで探せると、そこそこ抑えられると思います。 ポイント① 次に減らせないかと考えるのは仲介手数料です。 我々お金ないマンは本当に金がないため、仲介手数料は是非とも減らしたいところです。 そこで四の五の言ってる場合ではないので、エイブルやミニミニ、おたくのやどかりといった仲介手数料が半額になる不動産屋で家を探しました。 実際に家賃6万の家なら3万も浮くことになるのでバカに出来ません。 上記3つの不動産以外でも、仲介手数料が半額になるキャンペーンをやっているとこがあったりします。 こればかりはいつ出てくるのか読めないので、ホームズやスーモに張り付くしかないですね・・・ ポイント② 不動産屋で希望の条件を話していけば、不動産屋から新たな視点を提供してもらえる可能性があります。 例えば、A駅まで電車で20分以内の場所に引っ越したい!と思いB駅C駅周辺の物件を探していたが、「D駅から急行で1本で行けますよ!」と提示され、D駅周辺という選択肢が生まれるなど。 別に行ったからといって契約する必要はないので、とりあえず行ってみるのはありだと思います。そこで自分の希望を伝えて、一緒に家を探してもらいましょう。 一度ホームズなどネットでどんな家がいいかを調べて、気になった物件の取り扱い不動産屋に行って相談するのが無駄が無くていいと思いますよ。 細かく条件を言っていけば、それに合わせてその場でも家を一緒に探してくれます! それと早めに探した方が心身にゆとりが生まれるので、練習のつもりで行ってみるのがいいと思います。 実際に私が引っ越しを決めた家も、自分でホームズなどから探した物件ではなく、不動産側から提示された物件でしたので。 ただ、変な不動産屋もいるので、不動産初心者は同伴者を連れて行くのがおすすめです。 やはり1人だと視野が狭くなりがちなので、冷静にアドバイスしてくれる同伴者がいるだけでも心理的負担はかなり違います。あと舐められにくくなる。 ポイント③ これは結果論なのですが、繁忙期の1~3月でなく閑散期の5月6月に家探しをしたので、値下げ交渉にはかなり応じてくれやすかったと思います。 また閑散期なので最初から敷金礼金が安めの物件もあり、閑散期に引っ越しをするのはかなりありです。 ポイント④ 初期費用を抑えたい=金が無いので、いっそ家具家電付きで探してしまうという手です! 例えば用意できるお金が30万だった場合、初めてのひとり暮らしで家具家電をそろえるため10万必要とすると初期費用に充てられるお金は20万になります。 そこで家具家電付きにすれば、単純に初期費用で30万使えるようになるというわけです。ただ家具家電付きはメリットデメリットありますので、そこはよく吟味して決めるといいかと思います。 ポイント⑤ 初期費用20万は中々厳しいですが、場所や家のグレードなどによっては無いことはないので、あきらめず根気よく探しましょう! 敷金礼金がゼロゼロ物件には、やはりちょっとした不便さがあることが多いです。 めっちゃ人気なら敷礼ゼロにする理由ありませんからね。 そこで、注意したいポイントもいくつかあると感じました。 「なんでこの家は敷金礼金ゼロなんですか?」と聞いておく! 単に「部屋が狭い」「駅から遠い」などの理由で人気が無く、敷礼ゼロならいいんですが、隣の部屋がゴミ屋敷で虫が大量に出るからといったかなりキツイ理由だったことがありました。 なので理由はちゃんと聞いた方がいいです。 でもってやばい理由だった時に、不動産側から教えてくれていなかったのなら、その不動産はやばい不動産の可能性があると思います・・・・ お金が無いのでいい物件に飛びつきがちなのですが、焦らないことをおすすめします。 特に最初の不動産訪問では右も左も分かってないような状態ですので、その場に同伴者がいたのならまだしも、一人で行っていた場合は「1日だけ考えさせてください」など言って、一度持ち帰って両親にアドバイスをもらってみるなどする方がいいと思います。 敷礼が無い物件=そんなに人気のない物件、であることが多いので事故を防ぐためにも第三者の意見は大切だと感じました。 こんなとこです!お部屋探し、頑張りましょ~
敷金
60,000円
礼金
60,000円
前家賃
60,000円
仲介手数料
60,000円
火災保険料
11,000円
鍵交換
15,000円
保証
30,000円
その他
30,000円
合計
326,000円
初期費用が少ない家探しにおけるポイント5つ
①敷金礼金ゼロゼロ物件に固執しない
組み合わせB : 敷金0円(もしくは有り)礼金0円、日割り家賃がフリーレント
組み合わせC : 敷金0円(もしくは有り)礼金0円、鍵交換代金や火災保険などが安いもしくは無料
組み合わせD : 敷金0円(もしくは有り)礼金0円、家具家電付き
敷礼0に固執せず、礼金だけ0、敷礼あるがフリーレントなど検索の幅を広げてみる②仲介手数料が安い不動産を四の五の言わず使う
仲介手数料がそもそも安い不動産屋を使う③とりあえず不動産屋に行って視野を広げる
不動産屋に行ってみる!不動産初心者はできれば同伴者を連れていく④家探しの時期をずらす
閑散期を狙う⑤家具家電付きでトータルで減らす
家具家電付きで探してみる気を付けたいポイント
安い理由を聞く
(もちろん断りました・・・・)焦らない
Blender ショートカット 便利アドオン設定 忘備録
自分でも忘れがちなショートカットや便利アドオン設定をメモしておくところです。
随時更新していきます。Blender2.8です。
2019年2月28日 最終更新
Tips
設定からじゃない方法でショートカットを割り当てる
例えばピポットポイントをオブジェクトのセンターに移動するにはCtrl+Shift+Alt+Cで今まではできたらしいのですが、なんと2.8だとできません。
じゃあ他のキーが割り当てられてるのか?と思ったら、そもそも設定のショートカットキー欄から消えてるっていうw
というわけで、設定からじゃない方法でショートカットを割り当てます。
やりたい動作にマウスカーソルを合わせて右クリックすると、ショートカット割り当てというのが出てくるので、ここから割り当て!

簡単なんだけど、これを知るまでが長かったw
ちなみにこれは選択オブジェクトのピポットポイントをセンターにする、MayaでいうところのCenterPivotの機能です。私はSキーのショートカットを割り当てました。
ショートカット
ツールバー表示 N
中点にマージ Alt+M
2つの頂点を繋ぐ 頂点選択後 J
ループカット Ctrl+R
コンバイン Ctrl+J
オブジェクト追加 Shift+A
面に沿わせる

アドオン
Maya Config Addon For Blender 2.8
Blenderの動作をMayaっぽくする。アドオンかは怪しいけどかなり便利。
DL後、ReadMeを開いて書いてあるYouTubeリンクに飛べば動画で入れ方がわかります。
AutoMirror
▼ AutoMirrorアドオンをBlender2.8バージョンへ対応させた。
— 忘却野 (@Bookyakuno) January 4, 2019
半分を削除、ミラーモディファイアを設定、クリッピングを設定、
という一連の作業を自動化する。
高速なモデリングにはかなり重要なアドオン。
AutoMirror_V2-5_2-8.pyhttps://t.co/uME7tEYtqV#Blender2.8 #b3d pic.twitter.com/kiHNmLEdsO
Mayaでいう反転コピーが楽にできるようになる。
忘却野さんが2.8対応版を公開してくれているので、ありがたく使わせていただきました。
設定後Nキーでツールバーを表示すればそこに入ってます。
LoopTools
もとから入ってるアドオンなので、編集→設定→アドオンの検索バーにloopって入力すると出てくる。
どういうアドオンなのかは次の動画の8分くらいからが分かりやすいかも。
BoolTool
DifferenceとかUnionとかができる
もとから入ってるアドオンなので、編集→設定→アドオンの検索バーにboolって入力すると出てくる。
Blender2.8 でDLしたアドオンを表示する方法
Blender2.8いいですね~
最初2.7使っていたのですが、UIが2.8の方が断然好みだったので、β版だけど2.8を使っております。
特にTwitterでも書いたのですが、
これがすごくよくてですね・・・・
マジでMayaみたいな操作感になります!サイコー!!
でもってBlenderはMayaより起動早くてサイコー!
で、本題です。
AutoMirrorというアドオンをDLしたのですが、どこから使えばいいのか分からない・・・という状態になっておりまして、多分その他のツール系アドオンも同様だと思うのですが。
で、解決しました。はい。
3Dビュー上でNキー押してください!
するとツールというタブが出てくるので、そこに入ってます。
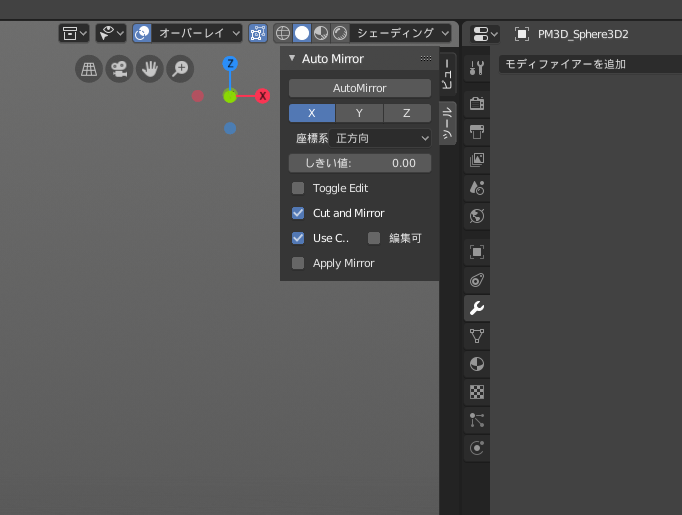
これ探すのめっちゃ時間かかったわ・・・
